General options in Mobile Admin
The General Options page displays configuration options that indicate how the Mobile Admin Client works with the Mobile Admin server. This page includes links to Advanced Settings and Restart Mobile Admin.
All procedures in this section assume that you have selected General from the Mobile Admin Options page, and are on the General Options page.
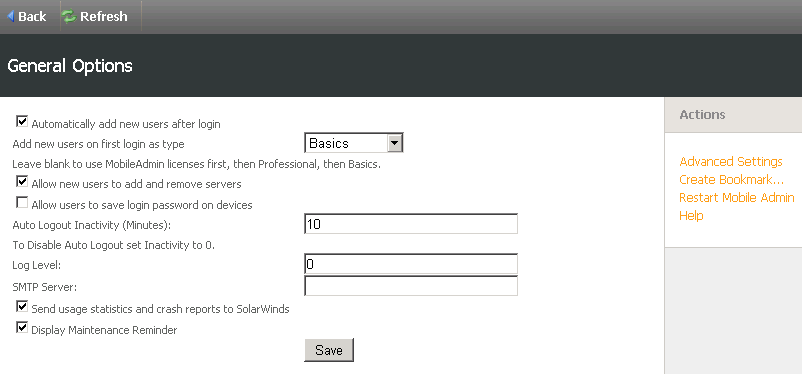
Enable and disable automatic addition of new users after login
- Select or clear the Automatically add new users after login check box.
- Click Save.
Set a license type for users added at first login
This setting determines what user license type is to be assigned to a new user added at first login. If a selected license type is not available at new user first login time then the new user is not added.
- In the General Options screen, select a license type.
-
Leave the selection blank to use available ProPlus licenses. When these licenses are exhausted, use Professional licenses, and then Basic licenses as your last option.
A user license type can be changed at any time.
Enable and disable user permission to add and remove servers
If you set the default for new users, you can change whether or not a specific user is allowed to add and remove servers at any time.
- In the General Options screen, select or clear the Allow new users to add and remove servers check box.
- Click Save.
Enable and disable storing passwords on Mobile Admin clients
Enabling Allow users to save login password on devices results in the Mobile Admin Client showing a Save Password checkbox in the log on screen. The client Save Password check box is not available if Allow users to save login password on devices is not checked. The default setting is not checked.
Manage client auto-logout settings
- In the General Options screen, enter the number of minutes of inactivity after which Mobile Admin automatically logs out a user in the Auto Logout Inactivity (Minutes) field.
Entering a value of 0 disables the auto-logout feature. The default setting is 0. - Click Save.
Enable extended server logging
Follow this procedure to use extended server logging to temporarily collect system information for troubleshooting purposes. Because extended server logging can slow performance, only enable extended server logging when advised by Technical Support.
If you installed the Mobile Admin server on Windows Server 2012 or Windows 8, log in as the domain administrator to make changes to the log levels.
- In the General Options screen, enter the number provided by Technical support in the Log level field.
- Click Save.
Send usage statistics and crash reports to Rove
Follow this procedure to send crash traces and logs to SolarWinds. This program is completely optional.
See the SolarWinds Privacy Statement for details.
- In the General Options screen, click the Send usage statistics and crash reports to SolarWinds check box.
- Click Save.
Change the SMTP settings
Follow this procedure to enable Mobile Admin Client users to email files from their handhelds using the File Explorer.
- In the General Options screen, enter the hostname of your mail server in the SMTP Server text field.
- Click Save.
Restart the Mobile Admin Service
Follow this procedure to restart the Mobile Admin service. You will be prompted to do this after certain administrative changes, or by Technical Support.
- Click Restart Mobile Admin.
- Click OK.
